Welcome to the Make community!
For further assistance, please provide the following:
1. Screenshots of module fields and filters, and any error messages
Please share screenshots of relevant error messages, module fields, and filters in question? It would really help other community members to see what you’re looking at.
You can upload images here using the Upload icon in the text editor:

2. Scenario blueprint
Please export the scenario blueprint file to allow others to view the mapped variables in the module fields. At the bottom of the scenario editor, you can click on the three dots to find the Export Blueprint menu item.

3. And most importantly, Input/Output bundles
Please provide the output bundles of the modules by running the scenario (or get from the scenario History tab), then click the white speech bubble on the top-right of each module and select “Download input/output bundles”.

A.
Save each bundle contents in your text editor as a bundle.txt file, and upload it here into this discussion thread.
B.
If you are unable to upload files on this forum, alternatively you can paste the formatted bundles in this manner:
Here are two ways to format text so that it won’t be changed by the forum:
A. Type code block manually
Add three backticks ``` before and after the content/bundle, like this:
```
content goes here
```
B. Highlight and click the format button in the editor
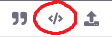
Providing the input/output bundles will allow others to replicate what is going on in the scenario even if they do not use the external service.
Following these steps will allow others to assist you here. Thanks!






